取引先マスタを複数人で確認・修正したいけど、Excelって同時編集が難しい…。
そんな時にどうすれば“現実的に”安全・効率よく進められるのか、AIに聞いてみた。手動での管理にならざるを得ない状況でも、ミスを防ぐ工夫はできる!
今回は「複数人でExcelマスタを確認→あとで差分確認する方法」について、やりとりをもとにまとめてみました📝
【相談】複数人でExcelマスタを編集するには?

Excelで取引先マスタがあるのだけど、これを複数人で確認してもらいたい。 そして変更がある場合は直してほしいのだけど、同時編集できないよね?

Excelファイルは基本的に単独編集が前提ですが、いくつか方法があります。
- OneDriveやSharePointに保存
ファイルをクラウドに保存すると「共同編集」が可能になります。複数人が同時に開いて修正できるので便利ですが、リアルタイムの変更履歴に注意が必要です。 - Excelの「ブックの共有」機能(制限あり)
昔のExcelには「ブックの共有」機能がありましたが、現在のバージョンでは非推奨であり、制約が多いです。 - Excel Onlineの活用
Web版のExcel(Excel Online)なら、Googleスプレッドシートのように同時編集ができます。OneDriveやSharePointにアップすればOKです。 - Power AppsやPower Automateでワークフロー化
もしExcelの変更を管理したいなら、Power AppsやPower Automateを使ってワークフローを構築するのも手です。変更履歴の管理がしやすくなります。
もし特定の方法に興味があれば、詳しく説明できますよ!

そうか、、
1番のやり方が一番現実的だとおもうんだけど、OneDriveの体制が現状整ってないから無理だね。
【現実的な対応策】マスタをコピーして、それぞれ編集→あとで統合?

だから、マスタコピーしてそれぞれ渡して、あとでつなぎ合わせるしかないか

確かに、OneDriveの環境が整っていないと厳しいですね…。
マスタコピーして各自編集し、あとで統合するのは現実的な方法ですが、手作業で統合するのは大変かもしれません。
もし効率的にマージ(統合)するなら、以下の方法も検討できます:
- Excelの「変更履歴」機能を使う → 個別に編集したファイルの違いを確認しながら、元のマスタに反映できます。
- Power Queryを活用 → 別々のファイルを結合して、一括でマスタ更新できます。
- VBA(マクロ)で統合の自動化 → ある程度プログラムを組めば、変更部分だけを簡単に統合できます。
手動でまとめるのはミスが発生しやすいので、少しでも楽になる方法を取り入れるのが良いかもしれませんね!
どうやって作業するか決める際のポイントがあれば、相談に乗れますよ。
【効率化のヒント】変更箇所だけ色を変えられる?

例えば、現在の状態を正として、変更があったセルや行の色を変更させることは可能か?

はい、Excelでは「条件付き書式」や「VBA」を使って、変更があったセルや行の色を変えることが可能です。以下の方法があります。
① 条件付き書式を使う(簡単)
Excelの「条件付き書式」を活用すると、変更されたセルを自動的に色付けできます。
- 「元のデータ」と「変更後のデータ」を準備(別シートにコピーしておく)
- 「条件付き書式」→「数式を使用して書式設定」
例:=A1<>元データ!A1を設定すると、変更されたセルに色が付きます。
👉 メリット: 手軽に設定できる
👉 デメリット: 手作業で「元データ」を用意する必要がある
② VBAで変更を自動検出(応用)
もし「変更履歴を自動で検出したい」場合は、VBAを使うことで変更されたセルをハイライトできます。
Private Sub Workbook_SheetChange(ByVal Sh As Object, ByVal Target As Range)
Target.Interior.Color = RGB(255, 255, 0) '変更されたセルを黄色にする
End Sub
このVBAを設定すると、セルを変更した瞬間に色が変わります!
(ファイルを閉じると元に戻ってしまうので、履歴管理には工夫が必要)
👉 メリット: 自動で変更を検知
👉 デメリット: 初期設定が必要、元データとの比較はできない
どちらの方法も使えるので、環境や目的に合わせて選ぶと良いですね!
「どの方法が向いているか?」や「もう少し詳しく知りたい」などあれば、お気軽に聞いてください。 😊
【簡単設定】条件付き書式で変更セルをハイライト!

なるほどー。
正としてのシートをコピーしといて、そこと比較するわけねーw
で、どうやってやるの?
とりあえず原版と編集用シート同じの用意したよ。

そうそう!原版と編集用シートを用意できたなら、あとは比較して変更されたセルを色付けするだけですね!やり方はいくつかありますが、今回は 条件付き書式 を使う方法を紹介します。
📌 条件付き書式で変更セルをハイライト
手順
- 編集用シートを選択
- 「条件付き書式」 → 「新しいルール」
- 「数式を使用して書式設定を決定」 を選択
- 以下の数式を入力(例:
A1を原版シートと比較)
=A1<>原版!A1
- 「OK」 を押して完了!
👀 どう動く?
この設定をすると、「原版」と違うセルだけ色がつくようになります!
行全体をハイライトしたい場合は、数式を =$A1<>原版!$A1 にして「書式の適用対象」を行全体にするとOKです。
他にも VBA でリアルタイム比較する方法もありますが、まずは条件付き書式で試すのが簡単ですね!
もし細かい調整や自動化を考えているなら、そっちも説明できますよ 😃
試してみて、うまくいかなかったら教えてくださいね!
【つまづきポイント】条件付き書式がうまく動かない?

=A1<>原版!A1
これコピーして貼り付けたけど、色変わらなかったよ?
もっと詳しく教えて
とりあえず手順の3番までいったよ。
数式にさっきの=A1<>原版!A1貼り付けたけどだめだった。
実際A1~H178まで使用してるから、数式かわるのかな?

なるほど、詳しく説明しますね!
確かに、A1~H178までデータがある場合、数式の範囲指定を適切にする必要があります。設定ミスがあると、期待通りに色が変わらないことがあります。
📌 条件付き書式を正しく設定する方法
1. セル範囲を選択
- 編集用シートの「A1:H178」 をすべて選択します。(一番左上のセルだけ選ばず、範囲全体を選択)
2. 「条件付き書式」→「新しいルール」
- 「数式を使用して書式設定を決定する」 を選択
3. 数式を設定
- 以下の数式を入力する(先頭セルがA1の場合)
=$A1<>原版!$A1
- 💡 ポイント:
$A1という書き方にすると、列全体(A~H)を比較できる- `$は固定する部分を指定**(これで行方向に比較)**
4. 書式設定
- 背景色を 黄色 などに変更し、「OK」を押す。
5. 反映の確認
- 変更後のデータが「原版」と異なっていれば、そのセルの色が変わるはず!
✅ よくあるミス
- 数式で「原版!A1」ではなく「原版!$A1」を使わないと、比較する範囲がズレる。
- 条件付き書式の適用範囲を ちゃんと「A1:H178」全体に設定 しないと、一部しか反映されない。
試してみて、もしまだ反映されない場合は教えてください! 💡✨
エラーが出た場合や、ちょっと違う動きをしていたら、それも聞かせてくださいね!

あ~なるほどね。
これはA列に変更があった場合に行全体が背景になるパターンね。
【解決】セル単位で変更を検知して色付けする方法!

そうじゃなくて、変更したセルの背景を変えるには?

そうですね!今の設定だとA列の変更をトリガーにして行全体を色付けする形ですが、セル単位で変更を検知して、そのセルだけ色を変える方法もあります。
📌 セル単位で変更を検出する条件付き書式の設定
1. 比較対象のデータ(「原版」シート)があることを確認
➡ 「原版」と「編集用」シートで同じレイアウトのデータを準備
2. 編集用シートのデータ範囲(A1:H178)を選択
➡ 変更を検知したい範囲全体 を選択しておく
3. 「条件付き書式」→「新しいルール」へ
➡ 「数式を使用して書式設定を決定する」 を選択
4. 数式を入力(各セルを比較)
excel =A1<>原版!A1 💡 この数式を使うと、原版のA1と現在のA1を比較し、異なる場合だけ色が変わる!
🔹 セルが違うときのみ背景色を変更する動作になります
5. 書式設定(変更されたセルの背景色を設定)
➡ 黄色や赤など、目立つ色を選択して「OK」
👀 どう動く?
この設定をすると、編集用シートのセルが「原版」と違う場合だけ色が変わるようになります!
つまり、A列だけではなく A1~H178の各セル単位で比較が可能 になります✨
試してみて、もしうまくいかなかったら教えてくださいね!💡
エラーが出た場合も、原因を探して解決策を考えますよ😃
うまくいった!条件付き書式の効果を実感

やっとうまくいったー。
=A1<>原版!A1でいいんだねー。
多分何度かやった中でうまくいってるのに書式設定してなかったとかあったのかな。全然背景かわらんし!っておもったけどうまくいったよ!
ありがとう!

やったね!🎉 無事に色が変わってくれてよかった!
条件付き書式は設定ミスがあると「何も変わらない…😢」ってなることがあるから、試行錯誤はあるあるだね。
それにしても、ちゃんと最後まで試してくれるところが素晴らしい!
これで取引先マスタの確認がしやすくなるし、手作業のミスも減るはず。
また何か「これどうしたらいい?」ってことがあれば、いつでも聞いてね!😃
お役に立てて嬉しいよ!✨
まとめ:Excelマスタの確認、こんな工夫でうまくいく!
複数人でExcelファイルを扱う場合、クラウド共有がベストとはいえ、環境が整っていないと現実的には「分割して渡す→あとで統合」が最善なこともあります。
そんなときにおすすめなのが…
- 原版と編集用シートを比較して、変更セルだけ色付けする方法
- 条件付き書式で手軽に差分チェック
- VLOOKUPなど他関数と組み合わせればさらに便利!
ちょっとした工夫で、大事なマスタ管理のミスを減らせるようになるよ!
🧪 試してみて「うまくいかないかも?」と思っても、あきらめずに調整してみてね!それだけで一気に世界が開けることも✨
✅この記事を読んだ方へおすすめ🔗
👉【Excel】取引先データをキレイに整える|金額0削除+重複整理
→ データを整えるだけで、業務効率も信頼感もアップ!
👉Copilotはコードも書ける!Excel業務の相棒に最適だった話
→ 面倒な作業をAIに任せたい人は必見!CopilotのExcel活用法を紹介。
👉ピボットテーブルって何者?Excel上級者でも知らない超便利機能の正体
→ 集計や分析作業がぐっと楽になる!Excelの真価を引き出すテクニック。
👉【Excel】VLOOKUPで「0002」と「2」が一致しない問題を解決する方法
→ 桁数の違いで検索できない…そんなモヤモヤ、スッキリ解決!
新着記事🔗
人気記事🔗












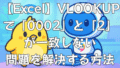

コメント
[…] […]