Excelでデータ整理をしているときに、
「金額が0の行だけを削除したい」とか「取引先コードが重複していて整理したい!」なんて思うことありませんか?今回はそんな日常業務の“あるある”をスッキリ解決するExcelテクニックを、AIとのやりとりを通じて紹介していきます。
操作が不安な方でも、画像や手順つきで丁寧に解説しているのでご安心を。重複削除や条件付き削除、VBAでの一括処理など、実用性バツグンの内容です!
毎日の業務に役立つヒント、ぜひ参考にしてみてくださいね。
金額0円の行を一括削除する

Excelで、A,B,C列にデータが入っている。
Aはコード、Bは取引先名、Cは金額。
で、C列の金額が0のやつを一括消去したいのだが可能か?

はい、可能です!Excelの「フィルター」機能を使うと、C列の金額が0の行だけを抽出して削除することができます。
フィルターを使った削除手順

手順:
- フィルターを適用
- C列の任意のセルを選択し、Excelの「データ」タブへ移動。
- 「フィルター」ボタンをクリック。
- 金額が0の行を抽出
- C列のフィルターボタン(▼マーク)をクリック。
- 「0」のチェックをつけて、OKを押す。
- 行を削除
- 抽出された行をすべて選択し、右クリックで「削除」を選択。
- フィルターを解除
- 「データ」タブから「フィルター」を再度クリックして解除。
または、VBAを使って一括削除する方法もあります。必要ならコードもお伝えできますので、どちらが便利か教えてくださいね!
フィルター削除時の注意点

抽出された行を一気に選択して削除すると、間の行のも消えないか?
「削除」と「クリア」の違い

いい質問です!フィルターをかけた状態で行を削除すると、見えている行のみが削除されます。つまり、間のデータは影響を受けません。削除後にフィルターを解除すると、残ったデータがそのまま表示されます。
ただし、行を「削除」するのではなく「クリア」すると、間の空白が残る可能性があります。行ごと削除したい場合は、必ず**「行の削除」を選択**してください。
もし慎重に作業したい場合は、事前にバックアップを取るのもおすすめです。必要ならVBAを使って自動処理する方法もありますので、お気軽に聞いてくださいね!

おーできた!
取引先コードの重複を整理する

次ね、Aの取引先コードがだぶってるのがあるんだ。
だぶってる場合上にあるやつ優先でいいから、1つにしたい。
どんなやり方がある?

うまくいってよかったです!重複する取引先コードを上のものを優先して統合する方法はいくつかあります。
重複の削除機能を使う(簡単な方法)

① Excelの「重複の削除」機能を使う(簡単)
- A列全体を選択(タイトル行を除く)。
- 「データ」タブから**「重複の削除」**をクリック。
- A列のチェックボックスだけをオンにする。
- 「OK」を押すと、上にあるデータが優先して残る。
② フィルター+手動削除(細かく確認したい場合)
- A列にフィルターを適用(「データ」タブ →「フィルター」)。
- A列のフィルターを開き、「重複のあるもの」を抽出。
- 下にあるものを手動で削除。
VBAで自動削除する(大量データ向き)

③ VBAを使って自動削除(大量データならおすすめ)
以下のVBAを実行すると、A列の重複を上にあるものを優先して自動削除できます。
Sub RemoveDuplicates()
Dim ws As Worksheet
Set ws = ActiveSheet
Dim lastRow As Long
lastRow = ws.Cells(ws.Rows.Count, 1).End(xlUp).Row
Dim dict As Object
Set dict = CreateObject("Scripting.Dictionary")
Dim i As Long
For i = lastRow To 2 Step -1 ' 下からチェック
If dict.exists(ws.Cells(i, 1).Value) Then
ws.Rows(i).Delete ' 重複を削除
Else
dict.Add ws.Cells(i, 1).Value, True
End If
Next i
End Subこのコードを「開発」タブの「VBAエディタ」で追加し、「実行」すれば、A列の重複が上のものを優先して消去されます。
どの方法が便利そうですか?必要なら詳しく説明しますね!

OK,うまくいった(と思う

いいですね!うまく処理できているなら何よりです。もしあとでデータをチェックして、うまく削除されていない部分があれば、気軽に聞いてくださいね。Excelの便利ワザはいくらでもありますから!😃
他にやりたい作業はありますか?それとも、ちょっとExcelから離れて休憩しましょうか?☕
まとめ|フィルターと重複削除で取引先データをスッキリ整理!
この記事では、
・金額0円の行をフィルター機能を使って一括削除する方法
・取引先コードの重複を、上のデータを優先して整理する方法
を紹介しました。フィルターをかけて削除するテクニックは、間違って必要なデータを消してしまうリスクを減らせます。
また、「重複の削除」や「VBA」を使うことで、大量データでも効率よく整理ができます。データの整ったExcelシートは、後から集計や分析をする時にも大きな力を発揮します。
ぜひ今回の方法を活用して、日々の作業をもっとスムーズに進めてみてくださいね!
✅この記事を読んだ方へおすすめ🔗
Copilotはコードも書ける!Excel業務の相棒に最適だった話
→ 作業効率をグッと上げたいなら、AIとの連携がカギかも?CopilotがExcel業務をどう変えるか紹介!
ピボットテーブルって何者?Excel上級者でも知らない超便利機能の正体
→ 複雑なデータ整理もこれひとつ!ピボットテーブルの本当の実力、知ってますか?
Excelで取引先データをキレイに整える|金額0削除+重複整理
→ データの見直しでトラブル回避!「0円処理」と「重複排除」で表をスッキリ整える方法を解説。
新着記事🔗
人気記事🔗













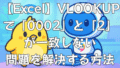
コメント
[…] Excelで取引先データをキレイに整える|金額0削除+重複整理 → データを整えるだけで見える景色が変わる!0円や重複の処理方法を解説。 […]
[…] 👉【Excel】取引先データをキレイに整える|金額0削除+重複整理 → データを整えるだけで、業務効率も信頼感もアップ! […]